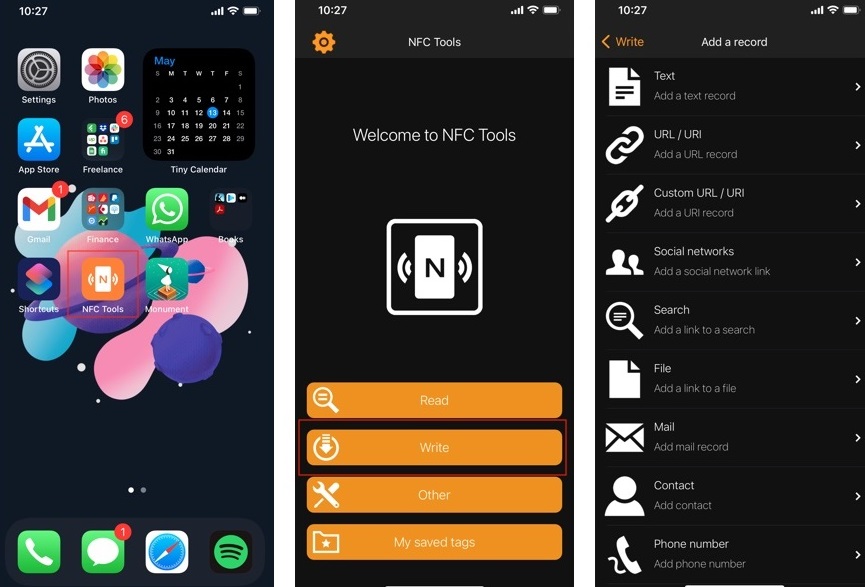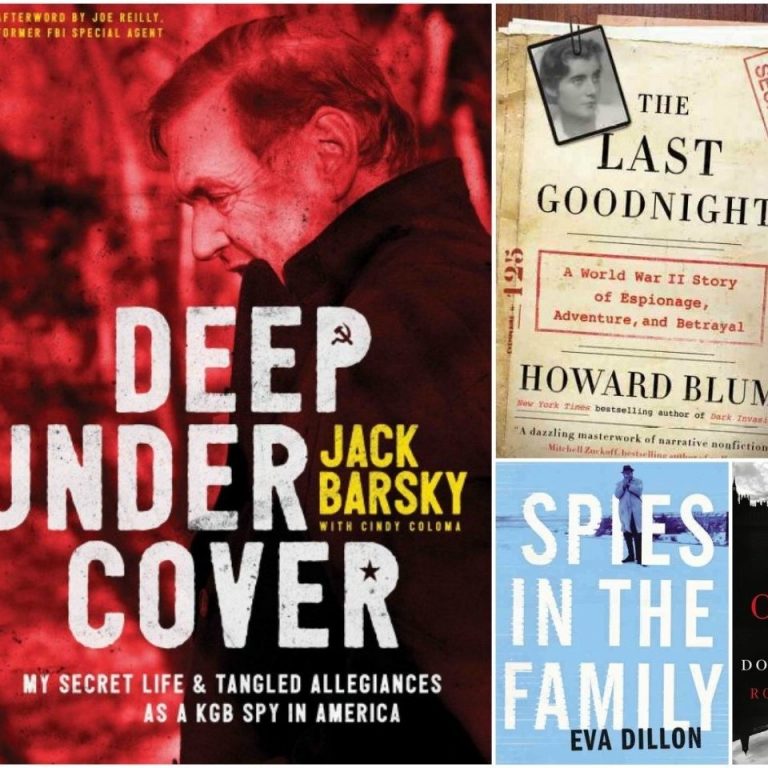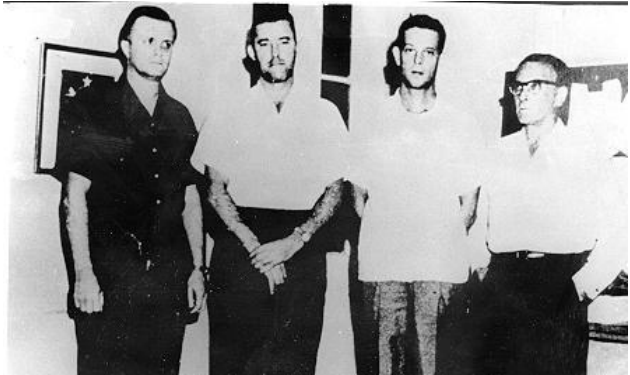How to Use the Spycraft 101 Digital Dead Drop Kit
The new Digital Dead Drop Kit utilizes a disguised NFC tag and your smartphone to give you options for storing, hiding, and transmitting data in a unique and largely undiscoverable way. The included NFC tag is a featureless, unlabeled, waterproof black disk called, simply, the Just A Black Disk, or JABD NFC tag.
The Digital Dead Drop Kit also includes a plastic bottle cap and threaded container for inserting and concealing the JABD. A cotton ball acts to fill the container and prevent any tell-tale rattling that might give away the game. The container is also made of glow in the dark material in case the goal is to quickly find it in low-light conditions. If not, you can partially bury the container, paint it, or even cover it with opaque tape if you so desire.
Once you start to look around you’ll realize just how ubiquitous discarded plastic bottle caps really are in the modern world. I see them everywhere now. Before using my personal Digital Dead Drop Kit I like to scratch it up and rub dirt on it to create the illusion that it’s been in place a long time. The threaded container will also work with any standard 1 & 1/8″ wide bottle cap, so feel free to use your own from Coca-Cola, Pepsi, Aquafina, or any other brand bottle cap you have on hand.
The Digital Dead Drop Kit you’ve purchased already comes pre-loaded with a link to a digital library of my own books and guides, plus a number of reference books I’ve found highly educational over the years. They’re already available for free online, but I’ve gathered them here to save you time searching for them all individually. Once you’ve downloaded one of the NFC apps described below, you can just click the link after scanning the JABD with your smart phone and have complete access to it.
What is Near Field Communication Technology?
Near field communication, better known as NFC, is a secure connection between two devices that allows communication between them as long as they are near each other, generally within about four inches (10 centimeters). That’s why it’s called “Near Field.” You’ve probably used NFC technology before by paying with Apple Pay or Google Pay. Other devices including wireless headphones support NFC technology which allows for easy Bluetooth pairing, just as one example.
You’ve probably heard of Near Field Communications(NFC) tags before, but you may not have realized the inherent advantages of this technology for many different applications. It’s been available for several years now but has become much more prevalent recently. NFC technology lets you use your iPhone in many different ways, and it’s actually a fantastic new way to trigger various actions and shortcuts without unlocking your iPhone or other smartphones.
The best part is that you can do many things with an NFC tag – if you can program it, you can use an NFC tag to automate it. And the Digital Dead Drop Kit includes everything you need to get started, other than your smartphone.
You can use NFC tags to make your home smarter, to help promote your business, or just for fun. And you can use it for geocaching, scavenger hunts, and exciting special occasions. Using NFC tags isn’t complicated or expensive, and you’ll only need your iPhone and a little bit of basic knowledge.
You can program the Digital Dead Drop Kit to do many custom actions for you, your family or friends, or anyone else who taps the tag with their smartphone. Here is a short but not all-inclusive list of what you can accomplish:
- Store text, URLs, and links to files, photos, or video.
- Make calls or send SMS text messages.
- Navigate to a location, and open Google Street View at a given set of coordinates.
- Save your personal data in case of an emergency.
- Open or access a Bitcoin address.
- Find a Bluetooth connection or configure a Wi-Fi network.
- Manipulate sound controls and media or set display settings.
- Manage the configuration on your device or utilize phone features.
- Create a pop-up message or notification, and so much more.

What Do You Need to Program the JABD NFC Tag?
Setting up your JABD NFC tag with an iPhone is pretty straightforward, but you need to have the right tools to do so. You’ll need an iPhone that supports Near Field Communication (NFC). Fortunately, every recent iPhone supports this technology, so unless you’ve had the same iPhone 6 or even an earlier model for years and years now, you are already set. It needs to be running at least iOS 13, but considering the current iOS as of this writing is iOS 17, you should be good to go.
Finally, if you want to program your JABD NFC tag from your iPhone, you’ll also need an app. There are many NFC apps in the App Store, but I recommend that you start with NFC TagWriter by NXP or NFC Tools. I’ve also used the NFC Tap application with good results. They all seem to work essentially the same way, so you shouldn’t have a problem with any of them.
You’ll also need Apple’s Shortcuts app. It’s installed by default on your iPhone, but you might want to download it again if you deleted it.
After you have all of this stuff ready, it’s time to customize your JABD NFC tag.

How to Trigger an iOS Shortcut with Your JABD NFC Tag
The easiest way to use the JABD is with an action from your Shortcuts app. Shortcuts are already pretty fast to use, but this way, you can turn off your lights or even send a custom message just by tapping your iPhone on an NFC tag. Some of the features of NFC Tags in general can be considered kind of gimmicky, but they are nevertheless a fun and interesting way to get to know the capabilities of your device.
Here’s how to add a shortcut to your JABD:
- On your iPhone, open the Shortcuts app.
- Tap on the Automation tab at the bottom of your screen.
- Tap on New Automation.
- Scroll down and select NFC.
- Put your iPhone near the JABD.
- Enter a name for your JABD under Name This Tag, click Next, then select either Run After Confirmation or Run Immediately – your choice.
- Tap on New Blank Automation then click on Add Action.
- Select the actionyou want your iPhone to do when you tap the tag. You can select actions you already created or create new ones. Don’t worry about not adding the shortcut you want; you can always change it later.
- Once you selected your action, tap on Next on the top right corner.
- If you want your action to run automatically, make sure to toggle Ask Before Running OFF.
- Tap Done.
And that’s it. Now you can test your JABD by placing your iPhone near the tag. If you want, you can then change the action in the Shortcuts app.
Something to keep in mind is that you’ll be the only one whose iPhone will complete the action when near this tag. If you want a different iPhone or another device to do the same action, you’ll need to repeat the same steps on that device.
How to Program NFC Tags Anyone Can Use
If you want your tag to be programmed for anyone to use, you’ll need to follow the next steps.
If you want your tag to work automatically without making people create a new shortcut, you’ll need to program or write the custom action to your JABD. Don’t worry though, it’s easier than it sounds, and you’ll only need to use the apps we previously mentioned.
For the purpose of this tutorial, we’ll show you how to use program an NFC tag by using the NFC Tools app, but you can also use NFC TagWriter, and the steps will be similar. Here’s what you need to do.
- On your iPhone, open NFC Tools.
- Tap Write.
- Tap Add a record.
- You’ll see a list with a bunch of options available. You can choose to open a URL, send a text or open a file. For this example, choose URL/URI. And don’t worry, you can change it later.
- Enter the URL you want to open. You can try, for example, https://weather.com.
- Tap Ok.
- You’ll be back on a previous screen, and you should see your new action. Now tap on Write.
- Approach your NFC tag and you’re done!
You can get out of the app and give your NFC tag a test. Now, anyone can use your tag without any extra steps. If you want to change your NFC tag, go back to the app and tap Other.